Windows 8 dan Windows 8.1 bisa di bilang ini kakak dan adek tidak jauh beda dan cara menginstallnya pun sama. Sekarang langsung saja simak langkah demi langkahnya sebagai berikut;
Sebelum install windows
- Siapkan alatnya terlebih dahulu seperti DVD installernya atau FDD (flashdisk)
- Saran saya jangan sampai komputer mati pada saat proses installasi sedang berjalan jadi yang installnya di laptop harap di charge.
Setting BIOS
langkah awal yang harus kalian lakukan adalah setting BIOS terlebih dahulu agar saat booting pertama mengarah pada CD/DVD atau FDD installernya.
- Hidupkan laptop atau komputer kemudian tekan tombol F2 untuk masuk ke BIOS dan tidak semua laptop sama cara masuk ke BIOS tergantung jenis laptop itu masing-masing. Mungkin bisa dengan tombol DEL, F1, Ctrl+F2 dsb.
- Langsung arahkan ke menu "Boot" dengan tombol ◄ ► dan jangan lupa memasukan CD/DVD atau flashdisknya ke komputer atau laptop.
- Arahkan installernya seperti gambar di atas dengan tombol F5/F6 yang sebelumnya HDDlah yang berada di atas.
- Kemudian simpan konfigurasinya dengan pindah ke menu Exit pilih "exit and save changes" atau bisa juga dengan menekan tombol F10.
Catatan; tidak semua tampilan BIOS sama itu tergantung dengan laptop masing-masing. Jadi jangan kaget atau heran jika tampilan BIOS di laptop anda berbeda dengan tampilan yang ada pada tutorial ini.
Langkah-langkah menginstall windows 8/8.1
- Jika tampilam muncul seperti gambar di bawah ini silahkan tekan sembarang tombol untuk memulai installasinya dan perlu anda ingat jika di tengah-tengah proses installasi nanti anda bertemu dengan tampilan seperti ini lagi jangan menekan tombol apapun jika terjadi maka anda akan mengulang proses installasinya.

- Kemudian pilih Indonesian pada Time and currency format. Dan untuk yang lain biarkan saja kemudian pilih Next.
- Setelah itu akan muncul tampilan seperti gambar di bawah ini dan pilih Install now.
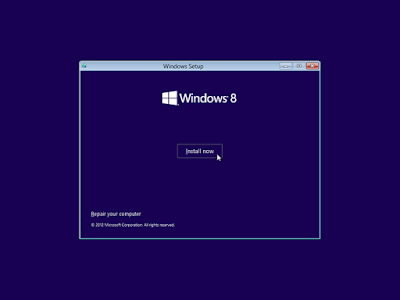
- Langkah berikutnya adalah memasukan Producy Key. Biasanya ini sudah berada satu paket pada DVD aslinya. Jika anda belum ada bisa cari di google untuk produck key. Lalu pilih Next.

- Beri tanda ceklist pada I accept the licence terms dan pilih Next.
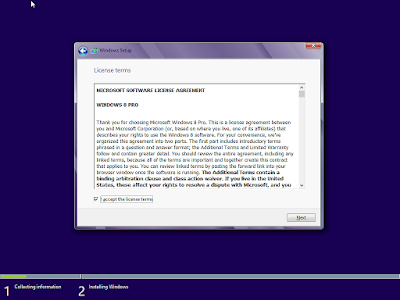
- Pada step yang berikut ini silahkan pilih Custom
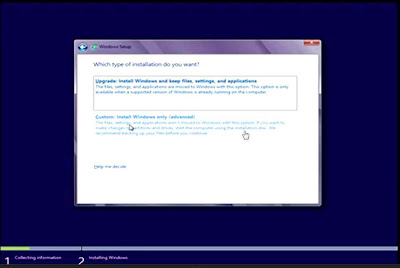
- Untuk anda yang pernah menginstall laptop atau komputer anda dengan OS windows sebelumnya atau anada yang ingin install ulang dan ingin data partisi tidak hilang cukup delete partisi Drive 0 Partition 2 (Partisi C:) dan Drive 0 Partition 1: System Reserved, jika sudah lalu buat partisi baru lagi dengan cara pilih Drive 0 Partition 2 sebagai lokasi instalasi dan pilih Next.
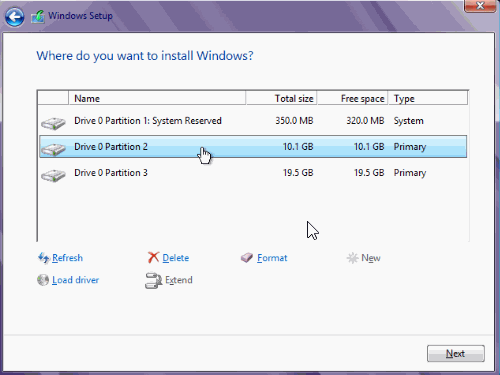
NB: bagi anda yang melakukan proses install ulang lewat langkah nomer 8-11 dan untuk anda yang belum pernah menginstall OS pada laptop atau komputer atau HDD masih kosong maka lewatilah langkah nomer 7. - Langakah selanjutnya anda akan di bawa ke dalam tampilan partisi yang masih kosong dan yang harus anda lakukan adalah mempartisi HDD menjadi beberapa bagian partisi tergantung selera anda sendiri.

- Sekarang kita buat partisi baru pilih Drive Options (advance) > New kemudian tentukan partisi sesuai kemauan anda, lalu pilih apply. Biasanya saya memberi ukuran partisi sebesar 100GB untuk system (C:) itu dengan HDD 320/500 GB. Setelah itu pilih OK untuk membuat system reserved partition.
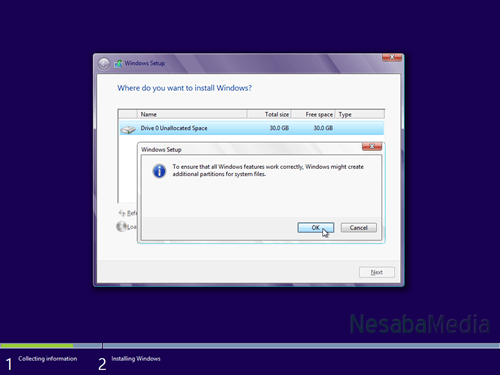
- Langkah selanjutnya melakukan partisi lagi juga sesuai dengan selera anda sendiri. Caranya sama dengan yang diatas. Pilih Drive 0 Unallocated Space > New kemudian masukan ukuran partisi dan pilih Apply.
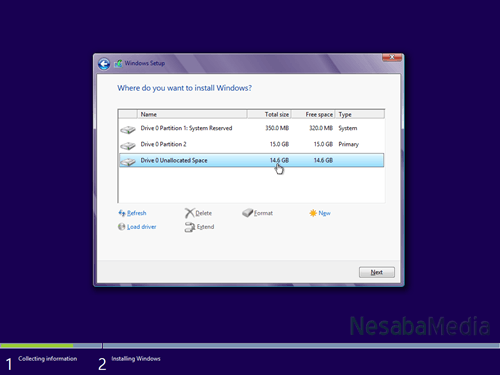
- Lalu setelah itu pilih Drive 0 Partition 2 (C:) untuk lokasi install windowsnya kemudian pilih Next.
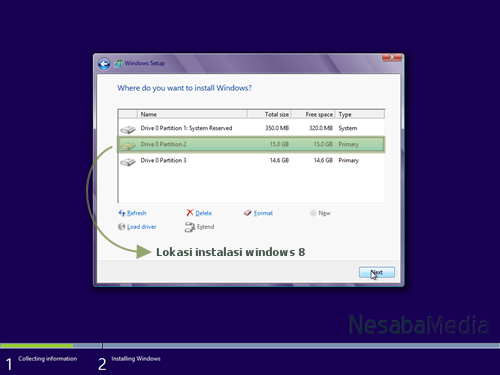
- Pada tahap instalasi yang satu ini membutuhkan waktu beberapa menit dan tugas anda adalah menunggu.
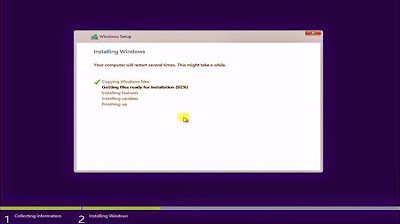
- Tahap selanjutnya memilih warna untuk tema windows anda tentunya dengan selera anda sendiri dan jangan lupa beri nama PC anda di kolom PC name.
- Lanjutnya di Setting pilih "Use express setting"
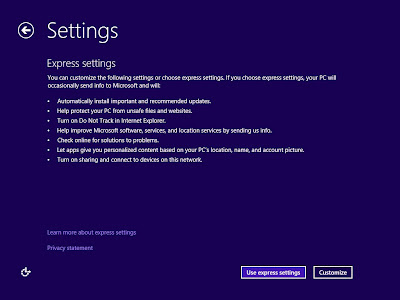
- Pada tahap ini isikan username anda dan isi juga password jika anda menginginkannnya. Tanpa mengisi password juga tidak masalah, Kemudian pilih Finish.

- Setelah itu tunggu beberapa hari ehh beberapa menit sampai tampilan desktop windows 8/8.1 muncul. Jika sudah muncul itu menandakan bahwa proses instalasi sudah selesai.

Tidak ada komentar:
Posting Komentar